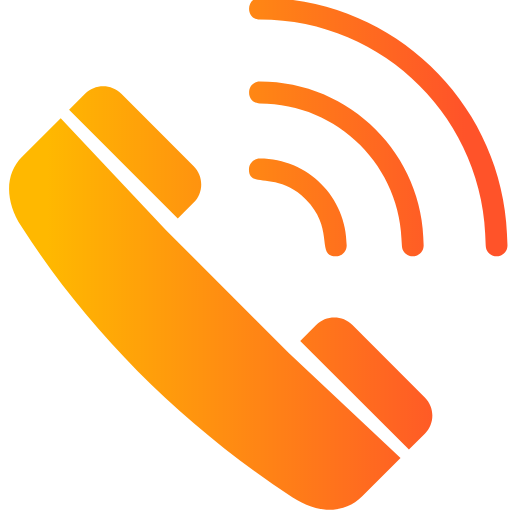WiFi-problemen oplossen op OS X Yosemite
Inhoudsopgave
OS X Yosemite introduceerde verschillende nieuwe functies, maar ook enkele WiFi-problemen die gebruikers kunnen ervaren. Deze gids helpt je stap voor stap bij het oplossen van connectiviteitsproblemen, van eenvoudige fixes tot geavanceerde Terminal-commando's.
discoveryd
process die in latere versies is vervangen door mDNSResponder
. De oplossingen in deze gids zijn specifiek voor Yosemite.Basisoplossingen
WiFi aan- en uitschakelen
Systeem opnieuw opstarten
Geavanceerde Netwerkoplossingen
Verwijderen van opgeslagen netwerken
Netwerkinstellingen resetten
/Library/Preferences/SystemConfiguration/
en druk op Enter-
com.apple.airport.preferences.plist -
com.apple.network.eapolclient.configuration.plist -
com.apple.wifi.message-tracer.plist -
NetworkInterfaces.plist
Terminal Commando's
Discoveryd herstarten
De discoveryd
service in Yosemite is berucht om WiFi-problemen. Deze commando's herstarten de service:
Combinatie van commando's voor netwerkproblemen
Doel: Herstart de netwerkinterface
Doel: Leegt de DNS-cache
Doel: Reset de routingtable
Hardwareproblemen en Back-up Tips
Back-up maken voor ingrijpende wijzigingen
Hardwarecontrole
Als software-oplossingen niet helpen, kan het een hardwareprobleem zijn:
- Schakel je Mac uit
- Schakel in en houd de D-toets ingedrukt
- Volg de instructies voor hardwaretests
- Desktop: Zet uit, trek stekker, wacht 15 sec
- Laptop: Zet uit, verwijder stroom, houd power 10 sec ingedrukt
Conclusie
WiFi-problemen op OS X Yosemite kunnen frustrerend zijn, maar zijn vaak oplosbaar met deze stappen:
- Begin met de basis: WiFi aan/uit, systeem herstarten
- Verwijder probleemnetwerken: Soms is een schone start nodig
- Reset netwerkinstellingen: Voor hardnekkige configuratieproblemen
- Terminal-commando's:
Vooral
discoverydherstarten helpt vaak - Hardwarecontrole: Als alles anders faalt
Met deze gids zou je de meeste WiFi-problemen in Yosemite moeten kunnen oplossen. Blijft het probleem bestaan, dan kan een bezoek aan een Apple Store of erkend servicecenter nodig zijn.